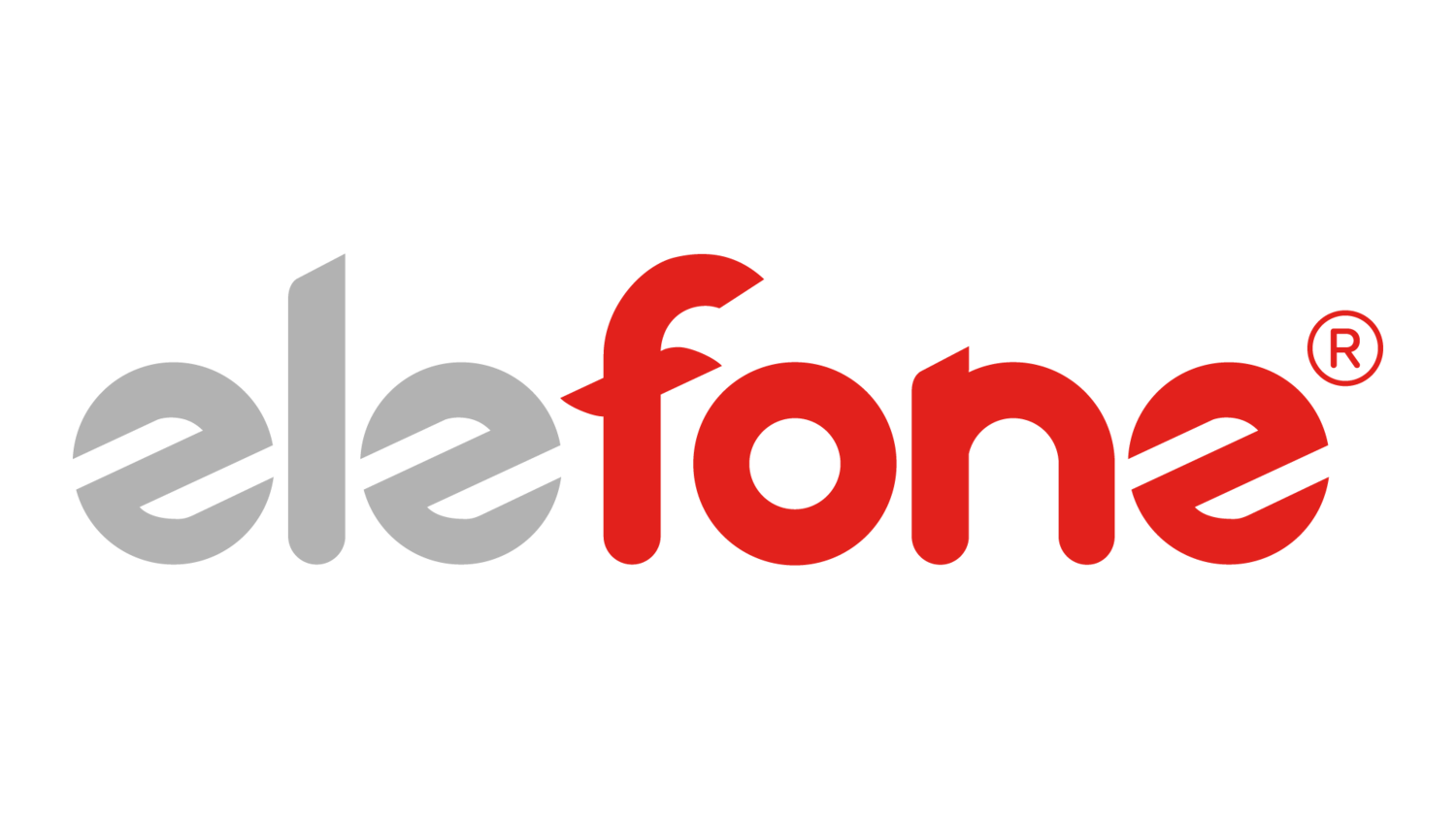The 2N TELEKOMUNIKACE a.s. joint-stock company is a Czech manufacturer and supplier of telecommunications equipment.
The product family developed by 2N TELEKOMUNIKACE a.s. includes GSM gateways, private branch exchanges (PBX), and door and lift communicators. 2N TELEKOMUNIKACE
a.s. has been ranked among the Czech top companies for years and represented a symbol of stability and prosperity on the telecommunications market for almost two decades. At present, we export our products into over 120 countries worldwide and have exclusive distributors on all continents.
2N® is a registered trademark of 2N TELEKOMUNIKACE a.s.. Any product and/or other names mentioned herein are registered trademarks and/or trademarks or brands protected by law.
2N TELEKOMUNIKACE administers the FAQ database to help you quickly find information and to answer your questions about 2N products and services. On faq.2n.cz you can find information regarding products adjustment and instructions for optimum use and procedures „What to do if...“.
Declaration of Conformity
2N TELEKOMUNIKACE a.s. hereby declares that the 2N® EasyGate product complies with all basic requirements and other relevant provisions of the 1999/5/EC directive. For the full wording of the Declaration of Conformity see the CD-ROM enclosed and at www.2n.cz.
The 2N TELEKOMUNIKACE company is a holder of the ISO 9001:2000 certificate. All development, production and distribution processes of the company are managed by this standard and guarantee a high quality and advanced technical level of and a professional approach to all of our products.
Table of Contents
1. Product Overview 7
1.1 Product Description 8
Basic Features 8
Advantages of EasyGate use 8
Safety Precautions 9
1.2 Changes 10
1.3 Terms and Symbols Used 11
Manual Symbols 11
Future functions 11
2. Description and Installation 13
2.1 Description 14
Telephone Line Tones – Operational Tones 15
Telephone Line Tones – Programming Mode 17
2.2 Before You Start 18
Product Completeness Check 18
Installation requirements 18
2.3 Mounting 20
External Antenna Connection 20
SIM Card Installation 20
Power Supply Connection 21
2.4 Telephone line connection 22
PBX Connection 22
Telephone Set (Answering Machine, Coin Telephone Station) Connection 22
2.5 SMS Sending Input Connection 23
3. Configuration 2N® EasyGate Pro 25
3.1 2N® EasyGate Pro parameters configuration 26
PC Connection 26
EasyGate Parameter Programming 26
Telephone Line based Programming 26
PC based Programming 27
Further Data Handling Options 28
SMS programming Option 74
Monitoring 30
Firmware Upgrade 30
3.2 Table of Parameters 32
Telephone interface FXS parameters 32
FXS Routing Parameters 37
GSM or UMTS routing parameters 40
Free minutes bank 42
SMS Sending Input Parameters 43
GSM & SIM Parameters 43
Service 46
Initialization 48
Security Parameters 49
4. Function and Use 55
4.1 Voice function 56
Outgoing Call 56
Incoming Call 56
Automatic Call ("Baby Call") 56
Tariff pulses 16 or 12 kHz 57
Configuration of network services 57
Call forwarding 58
Call waiting 60
Call hold 60
4.2 FAX and Data function 61
Sending fax message or modem connection to and from GSM 61
Supported fax and data protocols 62
4.3 SMS Sending Input 63
4.4 Data connection using USB port 64
CSD PC-PC Data Transmission 64
Internet Data Connection 64
SMS Sending and Receiving 66
Combination of serial connction with Voice Calls 66
List of Supported AT Commands 67
4.5 SIM Card PIN protection 68
PIN Entering by PCManager 68
PIN Entering via Telephone Line 68
Automatic PIN Entering 68
4.6 Free minutes option 69
Basic description 69
Parameters – password access 69
Commands – direct access 70
Setting of free minutes option - PCManager 71
Using Free minutes option – step by step 72
5. Technical parameters 77
5.1 Technical Parameters 78
GSM version 78
UMTS version 78
Power Supply 79
Battery backup (optional) 80
Telephone interface 80
SMS Sending Input 81
Serial interface 81
Versions of product 81
Other parameters 82
6. Supplementary Information 83
6.1 Regulations and directives 84
6.2 List of Figures 85
6.3 Troubleshooting 86
6.4 List of Abbreviations 87
6.5 General Instructions and Cautions 89
Electric Waste and Used Battery Pack Handling 90
1 Product Overview
In this section, we introduce the 2N® EasyGate Pro (from now only ‘Easy Gate’) product, outline its application options and highlight the advantages following from its use. This chapter also includes safety instructions.
Here is what you can find in this section:
Product Description
Manual changes description
Abbreviations, Terms and Pictograms used.
1.1 Product Description
Basic Features
The primary purpose of EasyGate is to transmit voice between a mobile network and an attached FXO-interface terminal (PBX, telephone, answering machine, etc.).
Easy Gate is produced in two basic modifications – GSM and UMTS. Some GSM models supports analogue fax connection.
You can establish data connections and send/receive SMS using EasyGate in combination with a PC and appropriate software. Version GSM supports GPRS and CSD connection, UMTS version supports HSPA connection.
You can send an SMS to a pre-programmed number using the SMS sending input.
Version of EasyGate with Battery backup allows the function in case of power failure.
Advantages of EasyGate use
Call cost cutting
by forwarding calls to mobile network over EasyGate you save a lot on PSTN –
mobile network calls.
Easy installation
EasyGate is designed for immediate use without programming.
You get all you need in the delivery
your EasyGate delivery contains all you need to operate the system (the power supply adapter, telephone cable, PC USB cable, SMS input connector, CD-ROM with software).
Solution for sites without telephone lines
such as mountain chalets, exhibitions, conferences, etc.
CLIP
EasyGate is equipped with the FSK-based CLIP feature, so if a terminal capable of receiving the CLIP is used you know the caller‘s number.
Data connection
EasyGate UMTS version allows connection to internet using HSPA connection (download up to 3,6 Mbps with SIM5320 or 14,4 Mbps with PHS8-P). EasyGate GSM version supports GPRS connection (GPRS class 10, max. 85.6 kbps).
SMS sending input
simply send an SMS to a pre-programmed number by closing the contact. Recommended for easy supervision, simple securing, etc.
Radiation hazard minimization
you are not exposed to a direct effect of the antenna RF electromagnetic field while telephoning as opposed to mobile telephones.
Safety Precautions
Do not switch on EasyGate in the vicinity of medical apparatuses to avoid interference. The minimum distance of the antenna and pacemakers should be 0.5m.
Do not switch on EasyGate aboard of a plane.
Do not switch on EasyGate near petrol stations, chemical facilities or sites where explosives are used.
Any mobile telephone use prohibition based on RF energy radiation applies to EasyGate too.
EasyGate may disturb the function of TV sets, radio sets and PCs.
Warning! EasyGate contains components that can be swallowed by small children (SIM card, antenna, etc.).
The voltage value mentioned on the adapter may not be exceeded. If you connect EasyGate to another power supply, make sure that the voltage value is in the acceptable range.
When your EasyGate comes to the end of its operational life, dispose of it in accordance with applicable regulations.
1.2 Changes
Manual Version
Amendments to Earlier Versions
1.00 The User Manual applies to 2N® EasyGate II product line: 501323, 501333, 501343 and 501353.
1.01 Name changed to EasyGate Pro, minor changes
1.02 Free minutes option added (for Firmware version 3.5x only)
1.03 UMTS version added
1.04 UMTS version with module PHS8-P (five band UMTS) added SMS programming added
2.00 Version with dual SIM support added (lift version) and LTE version
1.3 Terms and Symbols Used
Manual Symbols
Future functions
Grey marked text in this document specifies functions of EasyGate , which will be supported in the future.
2 Description and Installation
This section describes the 2N® EasyGate Pro product and its installation.
Here is what you can find in this section:
Product Description
Before You Start
Mounting
Telephone line connection
2.1 Description
EasyGate consites of GSM (UMTS) gateway in white plastic cover, removable antenna and cables for connecting to phone set and PC
2N® EasyGate ’s status is indicated by LED diodes on its front side. All possible states
are described in the following figure.
Figure 2.1
EasyGate LED
indicators
Data – PC connection status
Lights green PC connected
Flashes:
Quickly incoming data call (CSD)
1x in 3s data connection (CSD or GPRS)
No light PC not connected
Figure 2.2 EasyGate Connectors
USB
(USB 2.0) Power supply connector
(DC Jack 2.1 mm, internal contact +) Telephone line
(RJ 12, 6/2) SMS connector
(SMS sending input) SIM Switch
(ON/OFF)
Dual SIM version - front panel
Switch
(ON/OFF) Power supply connector Telephone line Relay output SMS
connector SIM1 SIM2 RS232
Telephone Line Tones – Operational Tones
The GSM (UMTS) gateway sends tones to the telephone line to indicate the line status. Following part describes the factory default setting. The tone frequency is 425 Hz.
Dial tone
continuous or morse A
EasyGate is registered to GSM (UMTS) network and ready to receive dialing.
Ringing tone
The called subscriber's telephone is ringing.
The GSM (UMTS) network transmits this tone.
Busy tone
The busy tone is transmitted in any of the following cases:
The SIM card has not been installed.
EasyGate is logged-out.
EasyGate is logged-in to a foreign network but roaming is disabled.
The called number has too many digits (more than 30).
The called number is barred.
The called subscriber line is busy.
The called subscriber has hung up (disconnection).
Dialing end signaling
Dialing reception has been terminated. Connection is being established.
PIN tone
Enter the PIN code.
This tone is transmitted upon power up if the PIN has to be entered manually.
PUK tone
Enter the PUK code.
This tone is transmitted upon repeated wrong PIN entering attempts. SIM card is blocked. PUK code can’t be inserted in the gateway, it is necessary to use mobile phone.
Telephone Line Tones – Programming Mode
Tones confirming/refusing the values entered are transmitted during telephone line based programming. Each tone has a different melody.
Confirmation
Confirms that the service password or parameter number entered is correct and has been accepted.
Refusal
Incorrect parameter number;
Incorrect parameter value
Transmitted when a parameter is cancelled with a .
Saving
Parameter value entered is correct and has been saved.
2.2 Before You Start
Product Completeness Check
Check the product for completeness before installation please:
1× 2N® EasyGate
1× Antenna for direct connection1)
1× Magnetic Antenna with coax cable1)
1× Supply adapter
1× Telephone Cable
1× PC-connection USB cable
1× SMS sending input connector
2× Dowel
2× Bolt
1× Quick Installation Guide
1× CD-ROM with User Manual and software2)
Installation requirements
EasyGate is designed for vertical mounting on suspension holes. This position is the best for signal reception when the antenna without cable is used. EasyGate can be operated in the horizontal position too where the GSM (UMTS) signal is good or when the antenna with cable is used.
Install EasyGate with respect to the signal strength – check the signal strength using the PCManager or LED indicator.
Place EasyGate out of range of sensitive devices and human bodies for electromagnetic interference reasons.
For the allowed range of operating temperatures refer to the “Technical
Parameters”.
It is impossible to operate EasyGate on sites exposed to direct solar radiation or near heat sources.
EasyGate is designed for indoor use. It may not be exposed to rain, flowing water, condensed moisture, fog, etc.
EasyGate may not be exposed to aggressive gas, acid vapours, solvents, etc.
EasyGate is not designed for environments with high vibrations such as means of transport, machine rooms, etc .
2.3 Mounting
External Antenna Connection
Screw the antenna enclosed into the SMA antenna connector.
SIM Card Installation
Slot for SIM card is placed on the connector panel. Insert the SIM card to the slot with contacts oriented to the front panel with LED. Make sure that the card is locked properly.
In dual SIM version is SIM1 primary slot, SIM2 secondary slot. When the connection using SIM1 is not accessible or the signal level is lower than limit set by parameter, the SIM2 is used for connection. During connection over SIM2 is checked the signal level for connection over SIM1 in regular intervals set by parameter. When the signal level is sufficient, the connection is switched back to SIM1. Connection using primary SIM is signalized by blue color of LED Mobile network, connection using secondary SIM by yellow color.
Power Supply Connection
EasyGate is fed with 10-16V DC, eventually 10-30V for dual SIM version. Where a source other than the included power supply adapter is used, the voltage range and polarity have to be maintained. See technical parameters.
EasyGate with battery option allows to support functionality in case of power failure. For backup use four pieces of accumulators NiMh size AA. These accumulators are usually not part of delivery. Put the accumulators to the battery holder on the bottom side under the cover prior to installation. Polarity of accumulators is marked inside of the battery space.
2.4 Telephone line connection
PBX Connection
Connect EasyGate to a free CO line of your PBX. Configure your PBX in such a manner that mobile network outgoing calls are routed to EasyGate.
Telephone Set (Answering Machine, Coin Telephone Station) Connection
You can connect a standard telephone, answering machine or any other FXO-interface terminal to EasyGate. Optionally you can connect analogue fax (special model of EasyGate).
2.5 SMS Sending Input Connection
You have got a special connector for easy connection to EasyGate. The connector is equipped with screwing clamps to connect wires leading to a switching contact (device to be monitored). The other connector end can be connected to the respective EasyGate panel connector.
The input is designed for the switching contact connected between the input pins. The input is activated by contact closing (pin interconnection).
A transistor switch or logic signal can be used too. The pin near the telephone line connector is connected to GND of the device the second one is active. Please, respect the loop current polarity. The input is over-voltage protected (up to +12V DC).
3 Configuration 2N® EasyGate
Pro
This section describes configuration of the product 2N® EasyGate Pro.
Here is what you can find in this section:
PC Connection to EasyGate
EasyGate Parameter Programming
Table of Parameters.
3.1 2N® EasyGate Pro parameters configuration
PC Connection
For connection to PC is dedicated USB connection, for dual SIM version RS232 interface.
EasyGate Parameter Programming
All EasyGate parameters have such default values that meet most users’ demands and
need not be changed. To change EasyGate parameters in spite of that, you can either:
Use a PC with the PCManager UNI installed. All functions supported by EasyGate can be set using the PC.
Or use the DTMF programming on a telephone line. Not all functions can be set in this way.
Telephone Line based Programming
1. Hook off the telephone, you can hear the dial tone or the busy tone, and the Line LED starts flashing.
2. Enter the service password (12345 by default, can be changed) with the DTMF; to cancel a wrong password hang up before sending the character.
3. To confirm password enter a .
4. If you have entered a correct password, you hear the confirmation tone. If not, the dialed number may be sent to the mobile network as a call. To prevent this, hang up when you do not hear the confirmation tone.
5. EasyGate shall remain in the programming mode until hang-up.
6. Enter the number of the parameter to be programmed and press a . If the parameter number is correct, you can hear the confirmation tone, if not, you get the refusal tone and can re-enter the parameter number.
7. When the parameter number is confirmed, enter the allowed parameter value and press a . If the parameter value is in the allowed range, you can hear the saving tone, if not, you get the refusal tone. You can enter another parameter number in either case.
Numeric parameters are programmed using numbers in units included in the parameter description. For YES/NO parameters use for YES and for NO.
To cancel any programming step in the programming mode, press a . Having done so, you can hear the refusal tone and can enter a new parameter number. Parameters are saved when the saving tone is transmitted. Hang up to quit programming.
Example:
Dial Confirmation Description
Password entering, OK
Transmission volume parameter, OK
Set to medium level, saved
Non-existent parameter number, refusal
PC based Programming
For programming, connect EasyGate to a PC with a USB cable, dual SIM version with serial cable, and make sure that the PCManager UNI is installed. Programming is intuitive and easy. All steps are accompanied with texts hints above all items you point at with the mouse.
EasyGate data uploading and storing, including firmware upgrade, are executed in a special mode, in which EasyGate waits for about 3s after power up (all LEDs are on). If instructed so by the PCManager UNI during this timeout, EasyGate remains in this mode as long as it is necessary. If EasyGate is not reset after the PCManager UNI is terminated, switch the system off and on again.
Data handling
Figure 3.1
EasyGate PC Manager UNI basic screen
Programming tables
Installation and setting of EasyGate PCManager (Win7)
1. Connect EasyGate to the PC using USB connection. EasyGate must be switched off.
2. After connecting is the virtual serial port in PC installed automatically. I case, that the port doesn’t install automatically and unknown device is detected, install drivers by using file: Drivers/win/CDM20814_Setup.exe.
3. Find the number of virtual port using Device manager. Look at setting of COM ports and find port marked as USB Serial Port(COMn).
4. Install PCManagerSmG from CD.
5. Run EasyGate PCManager, select the language on the upper bar.
6. In menu Program select Setup. Set the COM port – local and select COM port number according information from point 3.
Using of PCManager - basic
1. The main purpose of PCManager UNI is setting of configuration and upgrade firmware of EasyGate.
2. When the configuration in EasyGate should be changed, the configuration must be first loaded from EasyGate, than edited using PCManager and finaly saved back to EasyGate.
3. The groups of parameters are listed is in the left window of the program. All parameters are described in next part of this manual. There is interactive help in PCManager for all parameters.
4. When you start with any operation which needs communication with EasyGate, the gateway must be switched to special programming mode. PCManager will show you the demand to switch the gateway off and on to set it to this mode.
Further Data Handling Options
In addition to the EasyGate memory, settings can be saved in a PC file and reloaded into the PCManager. This is recommended for backing up of current configurations or saving the same configuration to another Easy Gate unit.
Monitoring
Monitoring is active when EasyGate is in operation and registered to the mobilní network. If EasyGate is not registered to mobile network, the COM is locked and no monitoring can be made.
This simple informative function helps you identify:
The GSM (UMTS) module type and IMEI ID;
The SIM card IMSI ID and selected SMS service centre necessary for SMS sending;
The mobile provider's name and signal strength received by EasyGate - this information helps you find the optimum signal location (the information is updated in 10s intervals);
The EasyGate line status – standby, outgoing call, incoming call including telephone number. The serial port is locked during dialing and incoming call ringing, so the PCManager reports serial port blocking.
The remote monitoring can be done by SMS GGMC (GSM Gateway monitoring center). The phone number for SMS sending and the period of the sending can be set using parameters ‘Telephone number for service SMS’ (714) and ‘Time period for GGMC SMS [h]’ (970).
The SMS message contains following information:
- Serial number of the Gateway
- Period for GGMC SMS sending
- Letter S or R – S – start, after restart, R – running, service in progress
- Firmware version
- Strength of signal – according command AT+CSQ
0 -113 dBm or less 1...30 -111...-53 dBm
31 -51 dBm or greater
99 Not known or not detectable
- Number of calls realized since last restart
Firmware Upgrade
The firmware actualization of 2N® Easy Gate is done in programming mode using PCManager UNI. Description of upgrade follows.
Upgrading procedure:
1. Run the PCManager UNI, select the language for displaying texts on the right- hand side.
2. In menu File use Upgrade or select proper icon from bar. When the gateway is not in programming mode, you will be instructed to switch the gateway on and on.
3. If there is more then one file in the PCManager directory, chose one of them. The upgrade takes place automatically. Do not switch your PC or EasyGate off during the process of upgrading!
3.2 Table of Parameters
All programmable parameters are listed in this section. Each parameter is accompanied with the unit used, function number (if available) for programming via a telephone line, description of EasyGate's behavior, setting options, setting step and default (initialization) value.
Numeric parameters must be set in unit listed in the parameter description. For parameters with different setting are values defined in the parameters description (for phone line programming in parenthesis). When phone line programming is used, character can’t be included in the string, because it is dedicated for confirmation of the new parameter value.
Telephone interface FXS parameters
Dialing parameters
Select the dialing type to be received by EasyGate on the FXS interface. 2N®
EasyGate accepts only the selected type of dialing, ignoring the others.
Setting options: DTMF (0) -EasyGate receives tone dialing only.
Pulse (1) -EasyGate receives pulse dialing only
Default setting: DTMF
Timeout during which EasyGate waits for further digits to be dialed. It starts to establish connection when this timeout passes.
Setting options: 1-255 s
Setting step: 1 s
Default setting: 5 s
The minimum line current break that EasyGate evaluates as hang-up.
Setting options: 100-25500 ms Setting step: 100 ms
Default setting: 500 ms
When DTMF is transmitted in voice channel of GSM or UMTS network problem with quality can occur, because the compression used for voice transmit can damage the signal. You can set digital transmission mode, than SmartGate mutes original
DTMF signal from telephone line, and instead of this transmits digital DTMF in signaling channel. This function can’t solve problems, when Easy Gate receives DTMF, it influences sending direction only and it is active only when Easy Gate originates the call.
Setting options: Analogue – DTMF transmission trough voice channel
without change (0)
Digital – DTMF is muted in voice channel and is transmitted digitally (1)
Default setting: Analogue
Select a beep to signal the end of dialing (beginning of outgoing call establishing).
Setting options: YES(1)/NO(0) Default setting: YES
Signaling
Select call in progress signaling by telephone line polarity reversal on FXS interface. There is voltage of reversed polarity on the telephone line during the whole call.
Setting options: YES(1)/NO(0) Default setting: NO
Signaling of call start or end by tariff pulse.
Setting options: None (0)- EasyGate doesn't send tariff pulse as signaling of callstart/end.
Call end (1) - EasyGate sends tariff pulse when call ends.
Call start (2)- EasyGate sends tariff pulse when call starts.
Call start and end (3) - EasyGate sends tariff pulse when call starts and ends too.
Default setting: None
Tariff pulse frequency setting.
Setting options: 16 kHz (0) - EasyGate transmits 16 kHz tariff pulses
12 kHz (1)- EasyGate transmits 12 kHz tariff pulses
Default setting: 16 kHz
Select call end signaling using CPC – Calling party control. Short line current interrupting to signal call end.
Setting options: OFF (0) – no signaling
ON (1) - signaling
Default setting: OFF
Tone settings
Parameter can be set for all three types of tone (Dial tone, Busy tone,Ringbacktone). This parameter is intended for switching between single tone and double tone setting. When the parameter is set, the second frequency of appropriate tone must be set too. When this parameter isn’t set, the second frequency is automatically set to the same value, which results in single tone generation. This parameter can’t be set using phone line programming. When the phone line programming is used for frequency change, both tones must be set (for single frequency to the same value).
Setting options: YES/NO
Default setting: NO
Setting of frequency 1 of dial tone. This tone is generated after Off-Hook in case EasyGate is ready to accept dialing.
Setting options: 1-3400 Hz Setting step: 1 HzD
efault setting: 425 Hz
Setting of frequency 2 of dial tone. Setting options: 1-3400 Hz Setting step: 1 Hz
Default setting: 425 Hz
Dial tone cadence setting.
Setting options: Continuous ( 0) - EasyGate generate continuous dial tone
Morse A (1) - EasyGate generate dial tone with 330/330/660/660 ms timing
Default setting: Continuous
Setting of frequency 1 of busy tone. Setting options: 1-3400 Hz Setting step: 1 Hz
Default setting: 425 Hz
Setting of frequency 2 of busy tone.
Setting options: 1-3400 Hz Setting step: 1 Hz
Default setting: 425 Hz
Busy tone cadence setting.
Setting options: 330/330 ms (0) -cadence 330 ms tone, 330 ms pause
200/200 ms (1) -cadence 200 ms tone, 200 ms pause
250/250 ms (2) -cadence 250 ms tone, 250 ms pause
375/375 ms (3) -cadence 375 ms tone, 375 ms pause
Default setting: 500/500 ms (4)
330/330 ms -cadence 500 ms tone, 500 ms pause
Setting of frequency 1 of ringback tone. This tone is send after dialing end, before the mobile network starts to generate its own Ringback tone.
Setting options: 1-3400 Hz Setting step: 1 Hz
Default setting: 425 Hz
Setting of frequency 2 of ringback tone.
Setting options: 1-3400 Hz Setting step: 1 Hz
Default setting: 425 Hz
Ringback tone cadence setting.
Setting options:
OFF (0) -not generated, only network tone 1000/4000 ms (1) -cadence 1 s tone, 4 s pause 400/200/400/2000 ms (2) -cadence 2x400 ms tone, 2 s pause
1500/3500 ms (3) -cadence 1,5 s tone, 3,5 s pause 2000/4000 ms (4) -cadence 2 s tone, 4 s pause
Default setting: OFF
If the remote subscriber hangs up first, the EasyGate subscriber can hear the tone selected here.
Setting options: Busy (0)-EasyGate transmits the busy tone upon call end.
Permanent (1) -EasyGate transmits the permanent tone upon call end.
Default setting: Busy tone
Volumes
Volume setting for GSM transmission with a 4 dB step.
Setting options: 1-5
Setting step: 1
Default setting: 3 = medium volume level
Volume setting for GSM reception with a 4 dB step.
Setting options: 1-5
Setting step: 1
Default setting: 3 = medium volume level
Ringing signal settings
Ringing signal frequency setting.
Setting options: 25 / 50 Hz-EasyGate rings with 50 or 25 Hz on FXS
interface
Default setting: 50 Hz
Ringing signal cadency setting for incoming voice call.
Setting options: 1000/4000 ms (0) - 1 s ring, 4 s pause
400/200/400/2000 ms (1)- 400ms ring, 200ms pause, 400ms ring, 2s pause
1500/3500 ms (2) - 1,5 s ring, 3,5 s pause 2000/4000 ms (3) - 2 s ring, 4 s pause
Default setting: 1000/4000 ms
Ringing signal cadency setting for incoming data of fax call. The same setting as parameter 141
Set this item to enable/disable identification of a telephone line calling from a mobile network. The function can be enabled if you have a device on your telephone line that is capable of receiving FSK according to ETSI standards.
Setting options: Disable (0) - EasyGate does not transmit the CLI.
FSK during ringing (1) -EasyGate transmits the FSK- based CLI according to the ETSI EN 300 659 standard (transmission during ringing).
Default setting: Disable
If this parameter is filled, the + character in the international prefix of CLI is replaced by the defined string. The + character can neither be transmitted by the FSK protocol nor dialed by the DTMF from a terminal.
Setting options: 0-4 characters (0-9,*,#) Default setting: blank
Automatic call
A number to be dialed for the automatic call function. If this item is blank, the function is disabled.
Setting options: 0-15 characters (0-9,*,#,+) Default setting: blank
Time between line Off-Hook and automatic call beginning (if enabled). During this timeout EasyGate waits for dialing that cancels the automatic call. You can make standard call if the BabyCall function is enabled.
Setting options: 0-15 s
Setting step: 1 s
Default setting: 0 s
FXS Routing Parameters
All parameters related to the number dialed for an outgoing call are arranged in this table. According to the prefix you can:
Bar the number to be dialed - the calling subscriber hears the busy tone;
Accelerate connection establishing by knowing the number length for the given prefix;
Accelerate connection establishing by allowing to terminate dialing with a #;
Modify the number to be dialed by removing and/or adding digits.
Set tariff metering for the given prefix.
Set time limit for call
Every table line includes a prefix (of variable length) plus parameters that define EasyGate's behavior in case the beginning of the dialed number matches this prefix. The table can contain up to 120 different prefixes.
There may be exceptions to the rule - a number may start with the same digits but has to be served in a different way. Any table line that starts with the same prefix followed by one or more digits is considered an exception of the line with shorter prefix.
Remember to complete the "Other numbers" line for a number whose prefix is not included in the table.
Figure 3.2
Routing table
An example in the figure below shows how to bar all international calls with the exception of calls to Slovakia including dialing acceleration by selecting the number length parameter and tariff setting (5 impulses after call connect and then one impulse every 10 seconds). All other calls are enabled and their tariff is one impulse every 30 second.
In some networks you can add to dialed number # character and PBX subscriber number. Subscriber number is displayed on other side together with CLI. This parameter take place when dialed number doesn't contain # character.
Setting options: 0-8 characters (0-9) Default setting: blank
A prefix identifying the call type (mobile, trunk call, free call, etc.). The letter ‘?’ can be used instead of any number. "Other numbers" line is used for calls with prefixes that are not included in the table.
Setting options: 0-14 characters (0-9,*,#) Default setting: blank
This parameter allows/bars calls with prefixes included on the same line.
Setting options: YES/NO
Default setting: YES
The parameter defines the expected length of a number with a prefix included on the same line. This enables to start dialing into a mobile network immediately after the last digit is dialed. If the telephone number to be dialed is shorter, a timeout is respected. The "0" setting means that the function is disabled.
Setting options: 0, 3-15
Setting step: 1
Default setting: 0
This parameter enables to establish the call when a # is received. The # character is removed from the dialed number. If a # should be part of the dialed number, this function cannot be used for the given prefix.
Setting options: YES (1)/NO (0) Default setting: NO
The Remove parameter is used for automatic call routing. A defined count of digits (prefix) is removed from the number beginning.
Setting options: 0-20
Setting step: 1
Default setting: 0
The Add parameter is used for automatic call routing. A defined string (prefix) is added to the beginning of the number to be dialed.
Setting options: 0-8 characters (0-9,*,#,+) Default setting: blank
Pseudo tariff metering setting (tariff is based on call duration). The Extra tariff parameter defines transmitting of fixed quantity of tariff pulses after call start. This parameter sets minimal call cost.
Setting options: 0-255
Setting step: 1
Default setting: 0
Pseudo tariff metering setting (tariff is based on call duration). The Tariff parameter sets the call cost according to call duration. Set how often in seconds do you want to transmit pulses. Smaller number means more expansive call. Zero means not to transmit pulses according to call duration.
Setting options: 0-255 s
Setting step: 1 s
Default setting: 0 s
After time elapsing is call connection terminated immediately. You can hear beep 30s before end of call. 10s before end you can hear beep every second. The "0" setting means that the function is disabled.
Setting options: 0-255 min Setting step: 1 min
Default setting: 0 (disabled)
Special function – with FW 1.5x and 3.5x only. Don’t use this parameter and the menu ‘Free minutes bank’, with detailed setting of free minutes banks, for standard Easy Gate.
GSM or UMTS routing parameters
Incoming calls from mobile network contain the CLI. According to received CLI Easy Gate can do following:
• Reject the call;
• Use function CallBack – automatic call to the GSM subscriber;
• Automatic dial in. EasyGate dials preprogrammed PBX subscriber number (for example switchboard operator) to be connected with calling subscriber.
Timeout between FXS line Off-Hook and automatic dial in according to parameter "Dial in" in the table.
Setting options: 100-25500 ms Setting step: 100 ms
Default setting: 2000 ms
Parameter sets up a behaviour for CallBack function. You've got 2 options how to use a Callback on the FXS port:
Simple CallBack - set up for 0. During an incoming call the FXS port gives a ringing. When the FXS port is off-hooked an incoming call is rejected and after 10s the gateway calls back. During those 10s the caller must hang up to be ready for answering the callback call. On the FXS port a melody is played.
Advanced Callback - set up for 1-255. During an incoming call the FXS port gives a ringing. If the caller wants to use a callback functionality he/she must hang up before the parameter Max. ring time for Callback runs out. The gateway then calls back immediately. If the call is answered on the analog side earlier the called party hears the melody. If the call is answered on the mobile network side
first then the calling party number hears the melody. If the caller doesn't want to use the Callback he just doesn't hang up and the call is handled as a standard incoming call.
Setting options: 0-255 s Setting step: 1 s Default setting: 5 s
Incoming FAX call from GSM network you can route to telephone line FXS, or to serial line (PCFax). Parameter takes place only on models with FAX converter, on other models FAX calls are routed always to serial line.
Setting options:
-FXS line - Incoming FAX call is routed to FAX machine on FXS line.
-COM - Incoming FAX call is routed to serial line Default setting: FXS line
Incoming DATA call from GSM network you can route to telephone line FXS, or to serial line. Parameter takes place only on models with FAX/DATA converter, on other models DATA calls are routed always to serial line.
Setting options:
-FXS line - Incoming DATA call is routed to modem on FXS line
-COM - Incoming DATA call is routed to serial port connected to PC Default setting: FXS line
Fill in CLI, to route the call according to parameter on the same table line. It is possible to fill in only prefix for group of CLI's. If parameter "Substring" = 0, you must fill prefix as you see it on display of your mobile phone - It means inclusive of + and international prefix if they are included. If parameter "Substring" > 0, Easy Gate searches filled prefix as substring of the received CLI, but max. to position given by "Substring" parameter. Positions are counted from zero. See examples in "Substring" parameter hint.
Setting options: 0-16 characters (0-9,*,#,+) Default setting: blank
Parameter is used to make filling CLI prefix easier. If parameter "Substring" > 0, EasyGate searches filled prefix as substring of the received CLI, but max. to position given by "Substring" parameter. Positions are counted from zero.
for example received CLI +420603198222 corresponds with settings:
CLI - calling number Substring
+420603198222 any setting
+420603 any setting
+420 any setting
603198222 4, or more
603
Setting options:
0-15 4, or more
Step: 1
Default setting: 0
It is possible to route incoming call from mobile network to FXS interface or reject it. When the call is routed to FXS port you can use the CallBack feature. For correct functionality please set up "Max. ring time for Callback" parameter.
Setting options: FXS (0) -incoming call is routed to FXS
FXS CallBack (2) -incoming call is routed to FXS with CallBack functionality
Reject (4) -incoming call is rejected
Default setting: FXS
Parameter "Dial in" is used for automatic connection to switchboard operator, or directly to other subscriber. If this parameter is blank, calling person has telephone line fully at disposal and has to dial the subscriber number by DTMF. You can fill only # character to disable Dial in function.
Setting options: 0-16 characters (0-9,*,#) Default setting: blank
After time elapsing is call connection terminated immediately. You can hear beep 30s before end of call. 10s before end you can hear beep every second. The "0" setting means that the function is disabled.
Setting options: 0-255 min Setting step: 1 min
Default setting: 0 min
Free minutes bank
See section 4.6 for detailed description. This option can be used with Firmware 3.5x only.
SMS Sending Input Parameters
The telephone number to which an SMS is sent upon SMS input activation. If blank, the function is off.
Setting options: 0-16 characters (0-9,*,#,+) Default setting: blank
The SMS text to be sent to the preset telephone number. If the SMS text is blank, an empty SMS is sent. The function number can be used for SMS programming only (if available)
Setting options: 0-40 characters Default setting: blank
Set the SMS activation time necessary for SMS sending. This parameter prevents SMS sending in the event of short-time activation. If a "0" is selected, SMS is sent immediately upon the input activation.
Setting options: 0-25500 ms Setting step: 100 ms
Default setting: 0 ms
Set the Time of inactivity after SMS sending. During this timeout no SMS is sent even if the SMS input gets activated. This prevents sending multiple SMS units in the case of repeated activation of the input.
Setting options: 0-2550 s
Setting step: 10 s
Default setting: 0 s
GSM & SIM Parameters – SIM2 parameters – dual SIM version
For information only – not to be set. Provider blocking is set by manufacturer in EasyGate. If EasyGate is blocked to the provider, no other mobile provider's SIM card can be used. If an unacceptable SIM card is used, the gateway does not registered to the network, LED network flashes quickly.
Sets the calling line identification restriction (CLIR) for outgoing calls from Easy Gate. Attention, before enabling it is necessary to activate this feature by mobile operator, otherwise outgoing calls can be rejected by the mobile network.
Setting options: -According to provider (0) - depending on how the
function is selected in the moble network
-Activation (1) - ID is not sent.
-Suppression (2) - ID is always sent Default setting: According to provider
On dual SIM gateway specify minimum acceptable signal. If current signal falls under this level, gateway will switch to opposite SIM.
Setting options: -103 dBm
-97 dBm
-91 dBm
-85 dBm Default setting: -103 dBm
You can make EasyGate work even if it is registered to a foreign mobilní network.
Setting options: -Disable (0) – the gateway logs out of a foreign
network and attempts to register again in within 5 minutes.
-Enable (1) - EasyGate works in any mobile network.
Default setting: Disable
This parameter offers a workaround to prevent problems during call handover into the 1800 MHz (or 1900 MHz) band, caused by non-conforming configurations of the network.
Setting options: -Disable (0) -Disable workaround.
-Enable (1) -Enable workaround.
-Select only when handover into a 1800/1900MHz band fails.
Default setting: Disable
GPRS or UMTS APN (Access Point Name) for automatic setting. The function number can be used for SMS programming only (if available)
Setting options: 0-40 characters Default setting: blank
You can disable AMR (Adaptive Multi-Rate) to improve voice quality in some GSM networks
Setting options: -Enable (1)
-Disable (0) Default setting: Enable
You can select the technology for connection to the network, for UMTS gateway only
Setting options: UMTS & GSM (0) – automatic selection, UMTS preferred UMTS only (1)
GSM only (2)
Default setting: UMTS & GSM
Setting of SIM switching – dual SIM version only
You can disable using off SIM2 on dual SIM gateway.
Setting options: Enable (0)
Disable (1)
Default setting: Enable
Set time interval for SIM1 checking, if EasyGate is switched to SIM2 for reason of weak signal or some other issue. Select Off, if you want to switch back to SIM1 only if problem occurs on SIM2.
\n\nSetting options:\n-1 Hour\n-1 Day\n-Off\nDefault setting: 1 Hour
Setting options: 1 Hour (0)
1 Day (1)
Off (2)
Default setting: 1 Hour
Low credit checking with prepaid SIM – SIM1 only
Set to change time interval between credit checks. If your credit drops under defined value, EasyGate sends SMS "LOW CREDIT". The "0" setting means that the function is disabled.
Setting options: 0-255 h
Step: 1 h
Default setting: 0
Credit in prepaid SIM cards is checked by network function, which displays text message on mobile phone display. Code of network function must be terminated with "#" symbol.
Setting options: 0-8 characters (0-9,*,#,+) Default setting: blank
Set minimal credit value to send warning SMS "LOW CREDIT". If credit is lower then given value, warning SMS is send after every credit check, until you recharge your SIM card.
Setting options: 0-999
Step: 1
Default setting: 0
If there are more numbers except credit value in text answer (e.g. date, time and so on) EasyGate seeks the number corresponding with credit value from given position in text. The seek algorithm skips every non-number character. If credit value is the first number in text you can leave setting 0. If there are other numbers before credit value, set parameter to text position, from which the algorithm will seek.
Setting options: 0-180
Step: 1
Default setting: 0
Telephone number for service SMS. The number is common for GGMC SMS, for "LOW CREDIT" SMS on prepaid SIM cards and for battery status SMS. To be set in part Service, not here.
Service
EasyGate hardware version - for information only (cannot be modified). Must be used for communication with the manufacturer.
EasyGate firmware version - EasyGate central processor program version. The manufacturer can issue upgrades to extend functions. To load new firmware into EasyGate use the Upgrade function. Keep communicating with the manufacturer.
EasyGate serial number - for information only (cannot be changed). Must be used for communication with the manufacturer.
Refer to GSM & SIM Parameters.
With this parameter you can enable/disable the serial interface function. You can disable communication in the operating mode, maintaining the special programming mode after power up.
Setting options: YES/NO
Default setting: YES
After time elapsing is data/fax connection terminated immediately without warning. The "0" setting means that the function is disabled.
Setting options: 0-255 min Step: 1 min
Default setting: 0
Telephone number for service SMS. The number is common for GGMC SMS, for "LOW CREDIT" SMS on prepaid SIM cards, for battery status SMS, power failure and for lift service SMS.
Setting options: 0-16 characters (0-9,*,#,+) Default setting: empty
Time interval for GGMC SMS sending. GGMC = GSM Gateway Monitoring Centre. The "0" setting means that the function is disabled.
Setting options: 0-255 h
Step: 1 h
Default setting: 0
Setting of this parameter allows sending SMS with information with battery status. Disconnecting of battery (Battery Error) and connecting of battery (Battery Ready) and critically low voltage (Battery flat) is reported by SMS.
Setting options: enable (1)
disable (0)
Default setting: disable
Mains status can be reported when this parameter is set. The report about mains failure and recover is sent with defined delay (Power off/on).
Setting options: disable (0)
Enable with delay 1-255 min
Default setting: disable
This parameter allows battery status reporting using protocol P100 with connected communicator 2N®Lift1. For special versions of EasyGate only.
Setting options: disable (0)
Enable (1)
Default setting: disable
Initialization
All programmable parameters are arranged in tables according to their functions. You can initialize either all parameters at once or one table of parameters.
Initialization of all parameters necessary for the telephone line FXS.
Initialization of all parameters related to FXS routing table.
Initialization of all parameters related to the routing table from mobile network.
Initialization of all parameters related to the GSM (UMTS) network and SIM card (except the PIN code).
Initialization of all Free minutes bank parameters
For special version of EasyGate only
Initialization of all parameters related to the mobile network and SIM card (except the PIN code).
Initialization of all parameters for SMS sending upon SMS input activation.
Initialization of all parameters related to Lift application. EasyGate lift version only.
Initialization of all parameters related to SIP calls. Not supported
Initialization of all parameters related to VoLTE calls. EasyGate with VoLTE support only
Initialization of all parameters related to internal IP stack. For special version of EasyGate only
Initialization of all EasyGate parameters including the PIN and service password.
Only Global initialization can be done by phone line programming. As parameter of this function service password followed by must be used. This operation isn’t followed by confirmation tone. Successful setting is followed by pause (aprox.10s), during this time period is performed reset of configuration memory. Than is the gateway restarted.
Security Parameters
Fill in the PIN value for automatic PIN entering upon EasyGate power up. It is applied only if the SIM card is PIN secured. If the given PIN fails to match the SIM, it is deleted automatically. If entered via a telephone line upon EasyGate start, the PIN is stored automatically.
Setting options: 0, 4-8 characters (0-9)
Upon full initialization: blank
Fill the service password for programming via a telephone line. Some parameters can be programmed by DTMF dialing and so the access to programming must be password-protected.
Setting options: 4-8 characters (0-9)
Upon full initialization: 12345
Lift application (optional)
Set battery error signalization protocol. Using Lift1 setting is only for connection with 2N Lift1 communicator. Gateway reports error to Lift1 and then Lift1 makes call to monitoring center.
Setting options: Off
Using Lift1
P100 not active
P100 2N extended not active
Default setting: Off
You can set signalization of network registration and powering state by voltage break on FXS line interface. FXS Line voltage is disconnected all time when selected problem lasts.
Setting options: Off -Function is off, FXS line voltage is allways on
Network error -FXS line voltage break when not registered to network
Power error -FXS Line voltage break when main power is disconnected and battery is flat, or battery failure
Network or battery error -both states are signalized by FXS line voltage break.
Default setting: Off
You can set signalization of network registration and powering state by NO relay contact. Contact is closed all time when selected problem lasts.
Setting options: Off -Contact is open all the time
Network error - Contact is closed when not registered to network
Power error - Contact is closed when main power is disconnected or battery is low, or battery failure
Network or battery error - both states are signalized by closed contact.
Default setting: Off
Fill in Identification text for Checking SMS. It will be place on SMS beginning. If text is blank, P100 Id number is used, if the P100 Id is empty, Serial Number is used. When the parameter is programmed by SMS, the text must be in brackets () and no brackets used inside of the text.
Setting options: 0-40 characters
Default setting: blank
Fill in Identification code for P100 protocol.
Setting options: 0-16 characters (0-9)
Default setting: blank
Not implemented in EasyGate!
Fill in phone number of your monitoring center. This number will be dialed in case of P100 call.
Setting options: 0-16 characters (0-9)
Default setting: blank
Not implemented in EasyGate!
Specify number of retrying in case of unsuccessful attempt of P100 connection.
Setting options: 0-10 (0 = no retry)
Default setting: 0
You can connect up to 3 Lift1 on one phone line. This feature is licensed, please contact technical support.
Setting options: Disabled/Enabled
Default setting: Disabled
You can specify, how often gateway sends Checking SMS. 0 means no checking SMS. If this feature is switched on, you will get SMS after gateway start, in case of SIM switch on dual SIM gateway and then after specified number of days.
Setting options: 0-10 (0 = no checking SMS) Default setting: 0
Telephone number for service SMS. The number is common for GGMC SMS, for "LOW CREDIT" SMS on prepaid SIM cards and for battery status SMS. To be set in part Service, not here.
SIP parameters (optional)
These functions are not implemented.
Voice over LTE - VoLTE (optional)
APN (Access Point Name) of operator's IMS. Leave it blank in most cases, it will be filled from selected profile file.
Setting options: 0-40 characters Default setting: blank
APN (Access Point Name) for SOS functions. Leave it blank in most cases, it will be filled from selected profile file.
Setting options: 0-40 characters Default setting: blank
IP stack (optional)
Specify authentication type for PPP stack. It relates to APN filled in Network & SIM table.
Setting options: None PAP CHAP
PAP or CHAP
Default setting: None
Fill in username for PPP stack if PAP / PAP or CHAP authentication is selected.
Setting options: 0-40 characters
Default setting: blank
Fill in password for PPP stack if PAP / CHAP / PAP or CHAP authentication is selected.
Setting options: 0-40 characters
Default setting: blank
Fill in IP address of TCP server to be connected to. Use standard format with dots. You can fill in domain name instead of IP address. Common for SIM1 and SIM2.
Setting options: 0-40 characters Default setting: blank
Fill in port of TCP server to be connected to. Common for SIM1 and SIM2.
Setting options: blank / 0-65535 Default setting: blank
4 Function and Use
This section describes the basic and extending functions of the product
2N® EasyGate Pro
Here is what you can find in this section:
Voice function
FAX and Data function (optional)
SMS Sending Input
USB data connection
SIM Card PIN protection.
4.1 Voice function
Outgoing and incoming call establishing procedures for an analog telephone are described for illustration. The procedures are the same for the EasyGate-PBX connection, just remember to program call routing to PBX line with connected EasyGate properly. Check EasyGate’s function by connecting a telephone before.
Suppose that a SIM card has been inserted, the PIN code entered or not required, the antenna connected and EasyGate registered to the mobile network – the LED network is permanently on - and you can hear the dial tone upon off-hook.
Outgoing Call
1. Hook off the telephone, you can hear the dial tone and the LED Line starts flashing.
2. Dial the required subscriber number. Since EasyGate receives tone dialing by default, select the DTMF mode. If your telephone transmits pulse dialing only, program EasyGate to receive pulse dialing.
3. The delay between digits to be dialed may not exceed 5 s (programmable parameter). After the latest digit and this delay the dialing end is signaled and connection is established.
4. If the called subscriber is available, you can hear the ringing tone. If not, you can hear the busy tone or any of the mobile network provider’s messages.
5. When the called subscriber answers the call, a call is established. The LED Line is permanently on during the call.
6. Hang up to terminate the call. The LED Line goes off. If the called subscriber is the first to hang up, you can hear the busy tone and hang up.
Incoming Call
1. Ringing signals an incoming call. The Line LED flashes during ringing. If programmed so, EasyGate transmits the CLIP by FSK between the first and second rings. Advanced telephone sets are able to display the CLI.
2. Hook off the phone to establish the call. The Line LED is permanently on during the call.
3. Hang up to terminate the call. The Line LED goes off. If the called subscriber is the first to hang up, you can hear the busy tone and hang up.
Automatic Call ("Baby Call")
If the BabyCall function is enabled, a pre-programmed period of time is counted down after off-hook. If you do not start dialing within this timeout, EasyGate signals dialing end and starts establishing a call to the pre-programmed number automatically – from now on EasyGate behaves as if a standard outgoing call had been established. Any dialing during the BabyCall timeout cancels this function and a standard outgoing call can be made.
Tariff pulses 16 or 12 kHz
EasyGate has tariff pulse transmitter. You can use tariff pulses for outgoing call pricing. EasyGate offer pseudotariff only – tariff metering doesn’t correspond to real price of call, tariff pulses are transmitted according to programmed parameters and call duration. You must program specific parameters in call table to set tariff metering for different prefixes of dialed numbers.
You can also program EasyGate to transmit tariff pulses as call connect/disconnect signaling if your PBX cannot receive telephone line polarity change signaling.
Configuration of network services
EasyGate provides some of network services to improve possibility of usage. The configuration is done by standard Star-Hash codes you can know from mobile phones.
To configure these services:
1. Hook off the telephone, you can hear the dial tone.
2. Enter the Star-Hash code described below.
3. Wait for information tone. You may wait about 3 seconds.
4. Hook on.
Information tones:
Confirmation - OK:
Confirms that the service was configured correctly.
Confirmation - bad:
Service was not correctly configured
Service isn’t activated by your provider
Confirmation - service activated:
Confirms that the service was configured correctly and the service is activated.
Confirmation - service deactivated:
Confirms that the service was configured correctly and the service is deactivated.
Call forwarding
For forwarding activation you must specify <Telephone number> the calls will be forwarded to. You may specify <Call type>, if you want to forward specified call type only. You may specify <Delay time> in seconds for forwarding if no answer too.
Description of <Call type> field codes: Voice:
Data:
Fax:
Call forwarding unconditional
If activated, incoming calls will be always forwarded to the configured telephone number.
Activation for all call types:
<Telephone number> Activation for selected call type:
<Telephone number> <Call type>
Deactivation:
Status check:
Call forwarding if busy
If activated, incoming calls will be forwarded to the configured telephone number if there is call in progress on EasyGate.
Activation for all call types:
<Telephone number> Activation for selected call type:
<Telephone number> <Call type>
Deactivation:
Status check:
Call forwarding if no answer
If activated, incoming calls will be forwarded to the configured telephone number if incoming call isn’t answered during specified timeout. Default timeout is 20 seconds.
Activation for all call types:
<Telephone number> Activation for selected call type:
<Telephone number> <Call type> Activation for all call types and specified delay time:
<Telephone number> <Delay time> Activation for selected call type and specified delay time:
<Telephone number> <Call type>
Deactivation:
Status check:
Call forwarding if not accessible
If activated, incoming calls will be forwarded to the configured telephone number if your EasyGate is not accessible in the mobile network.
Activation for all call types:
<Telephone number> Activation for selected call type:
<Telephone number> <Call type>
Deactivation:
Status check:
Call waiting
If the call waiting is activated the incoming call isn’t refused if there is call in progress on EasyGate. If there is the other incoming call during connected call it will be indicated by tone. See 0. for multiple calls management.
Activation:
Deactivation:
Status check:
Call hold
Check if your network supports the service before you use it.
This service relates to Call waiting described in 5.7. If there is call waiting on the line, you have more possibilities what to do. Every action is made by FLASH and DTMF code:
To terminate all held calls, or reject waiting call dial:
To terminating active call and accept the held or waiting call dial:
To place the active call on hold and accept the held or waiting call (switching between two calls) or
To place the active call on hold to have possibility to dial other outgoing call dial:
To place all held calls to active calls and set up conference call dial:
To connect the two calls (active and held) and disconnect the EasyGate from both calls dial:
4.2 FAX and Data function
Only EasyGate GSM with fax converter supports fax and data functions. Fax converter is available for GSM versions of EasyGate only.
Sending fax message or modem connection to and from GSM
GSM fax and Data connection
EasyGate with fax converter has ability to send and receive GSM fax messages using analogue fax Group 3 connected to telephone line FXS. The fax communication service must be registered with your GSM operator. It is possible to establish data connection using analog modem connected to FXS line. It is useful for devices with build-in modem, without possibility to use serial line. The data communication service must also be registered with your GSM operator.
Sending a fax message to GSM and modem connection through GSM (UMTS)
When connected device is able to send CNG tone (1100Hz for fax 1300Hz for modem), the gateway recognizes whether the call is fax or data, the connection will be established automatically. When the tone is not send or some problems with recognition occurred, is necessary to dial before destination number code *01* for fax call or *02* for data call using CSD technology in GSM network. This code us used to inform the Gateway, that the call is a fax or data call. Prefix *99# is for data connection to internet using technology GPRS or UMTS.
Receiving a fax message from GSM
It is recommended to activate separate fax number on your SIM card – multinumbering scheme. Fax messages must be routed to fax number, data call to data number. Incoming fax, data and voice calls will be than automatically recognized. It is possible to set ring pattern for fax and data call, different from the pattern for voice call.
If the fax or data number is not activated, the call from analogue network routed to your GSM number is not detected as fax or data call and is routed via the analogue channel of GSM network and the connection is not successful. In this case it is possible to set the gateway using DTMF commands using device connected to FXS line. These commands can be used for data and fax routing to FXS line or serial line.
DTMF codes for fax receive:
*9900# Reset of all following settings for fax receive
*9901# The next call is fax, this setting is suspended after
receiving call or by command *9900#
*9902# Fax routed to FXS, inactivate *9900# or device reset +
*9903# Fax routed to COM, inactivate *9900# or device reset +
DTMF codes for data receive:
*9800# Reset of all following settings for data receive
*9801# The next call are data, this setting is suspended after
receiving call or by command *9800#
*9802# Data routed to FXS, inactivate *9800# or device reset +
*9803# Data routed to COM, inactivate *9800# or device reset +
Commands marked + are used to set parameters, which can be set permanently in configuration program (PCManager). Using DTMF commands has higher priority, than setting in configuration program, but is valid only till reset of gateway or inactivating command.
Setting for the next call is only alternative solution, which is not able to substitute using of multinumberig scheme (e.g. when unexpected voice call is incoming before the fax or data call, this solution disables to receive it).
Supported fax and data protocols
Supported fax protocols
The gateway supports connection of analogue Fax Group 3 using protocols V.29, V.27 and V.27ter. Maximal data rate is 9,6kbps. The maximal data rate is strongly dependent on line quality, which is tested on the beginning of connection, to avoid data errors. The fax service is available up to field strength -90dBm.
Supported data protocols
The gateway supports connection of analogue modem using protocols V.90, V.34, V.32bis, V.32, V.22bis, V.22, V21, Bell 212A and Bell 103. Maximal data rate is 56kbps. For connection between two modems is the data rate limited by the CSD data rate in GSM network, the maximum is 14,4kbps.
Higher data speed could be useful only for GPRS connection. The maximal data rate is strongly dependent on line quality, which is tested on the beginning of connection, to avoid data errors. The data rate for GPRS connection is limited by actual speed of GPRS transfer in GSM network too. This speed is often affected by network load.
Connection using IP stack
Function IP stack is available on special versions of EasyGate only. It is dedicated for connection of device with embedded analogue modem to defined server on internet public address. The connection must be initialized by connected device with embedded analogue modem by special dialing prefix *02*. EasyGate will establish data channel to preset server by TCP connection.
4.3 SMS Sending Input
This universal input is intended especially for reporting alarm or error statuses of any equipment provided with the appropriate contact (a relay contact, e.g.).
By activating this input (electric input pin interconnection) you send one SMS to one pre-programmed telephone number.
SMS input isn’t available on EasyGate UMTS versions without battery backup. If is this input needed, use the battery version.
4.4 Data connection using USB port
EasyGate device is equipped with virtual serial port that simulates standard COM port in PC according to specification RS-232C. Installation is described in section 3.1 paragraph „Installation and setting of EasyGate PCManager“ points 1 to 3.
The transmission rate ranges from 1200 to 115200 bps (EasyGate supports autobauding, i.e. responds to an AT command at a rate identical with the AT command transmission rate, and retains set on this rate). The transmission setup must be 8 bits, no parity and one STOP bit (8N1).
During the call establishing and terminating the serial interface of GSM module is used by the central processor of EasyGate. During this time periods the communication with module is impossible. The communication is blocked by setting of the signals for flow control on virtual COM port. All PC SW must provide transmission hardware flow control (HW handshaking).
CSD PC-PC Data Transmission
The CSD mode provides data transmission in the GSM network at the maximum transmission rate of 14400 bps. It works like a classic connection of two modems (AT commands ATD, ATH, ATA, etc.). Connection can be made with another GSM modem or a PSTN modem. In UMTS network CSD connection usually is not supported.
Internet Data Connection
GSM version of Easy Gate is equipped by GSM module Cinterion MC55i-w. This module supports data connection GPRS, the maximal speed is 85,6 kbps (download). This connection is suitable for smaller amount of data transmit or the occasional access to internet.
UMTS dual band version of Easy Gate is equipped by UMTS module Simcom SIM5320E (SIM5320A or SIM5320J for non-European versions) or Gemalto PHS8-P. These modules supports data connection GPRS, EDGE, WCDMA and HSPA, the maximal speed is 3,6 Mbps for Simcom or 14,4 Mbps for Gemalto (download). When the HSPA technology is accessible in the place, the gateway can be used for standard connection of PC to internet.
Special versions of EasyGate UMTS doesn’t support high speed data connection, detail information about types are supplied by producer.
USB driver instalation
For communication over USB port of EasyGate is necessary to install USB driver. The installation is usually automatic after connection to USB port by delivered USB cable. The connection is described in detail in part 3.1 - “Installation and setting of EasyGate PCManager”.
Internet connection
You can use the provider’s installation wizard in case it supports the module used in gateway (Cinterion MC55i-w for GSM version, Simcom SIM5320E (A, J) or PHS8-P for UMTS version). When this wizard is not available, you have to use manual setting according following instructions.
Module driver installation
For communication using module is necessary to install modem driver from CD-ROM Easy Gate.
Driver for MC55i-w on CD is named: ‘mdm2n_vx.x.inf,x’ (x – driver version).
Drivers for SIM5320 and PHS8-P are available for 32 and 64 bits Windows systems, they are placed in appropriate directories.
APN setting
For internet connection is necessary to set the APN of your mobile provider. It could be set in gateway using PCManager (GSM&SIM - GPRS APN) or in modem extra settings in PC:
Example: at+cgdcont=1,"IP","internet.t-mobile.cz"
APN name must be received from your mobile provider, in example is the APN of T-Mobile Czech republic used.
Network connection setting
• Ask you mobile provider for Internet connection instructions because they can be different for each provider (especially the telephone number to be dialed, eventually Username, Keyword, DNS, etc.). Set phone connection in your PC using Network connection setting and select appropriate modem. Set the connection parameters (Username, Password, Dial number) according to information from your mobile provider (obviously Username ‘internet’, Keyword is empty an Dial number
*99***1#). Finally use button ‘Dial’ to establish connection to internet.
Data connection - CSD or GPRS and other technologies?
CSD connection is used for data connection of two endpoints, similary as the data connection of two modems in fixed network. The maximum CSD transmission rate is 14400 bps. GSM connection is reserved for the whole time of connection and calls are charged according to the connection time. The CSD mode can provide data connection of two PCs.
GPRS connection (for GSM version) or EDGE, WCDMA and HSDPA connection can’t be used for direct connection of two devices. It is dedicated for connection to APN, usually to internet. Most mobile providers charge the connection according according to the volume of data transmitted or by a lump sum and so the GPRS is suitable for long-time connection.
SMS Sending and Receiving
It is possible to send and receive SMS units using appropriate AT commands. There are a number of PC programs that are based on this principle. For GSM version install SW supporting Cinterion modules (Siemens mobile telephone SW can also be used), for UMTS version install SW supporting modules Simcom or Gemalto. You can send and receive SMS even during EasyGate voice calls.
Combination of serial connction with Voice Calls
As already mentioned, SMS transmission can be made even during telephone calls. The SMS program is only blocked temporarily during outgoing call establishing and incoming call ringing.
The same applies to PCManager monitoring. A message announcing that EasyGate is blocked is displayed during voice call establishing.
No voice call can be made during CSD data connection.
Outgoing and incoming calls can be made during GPRS connection. The GPRS connection remains active during the whole call but no data can be transmitted (EasyGate is a GPRS terminal of class B). Once the call is terminated, data transmission is recovered immediately. Data connections Edge, WCDMA and HSPA on UMTS version of Easy Gate can be active concurrently with the voice call.
List of Supported AT Commands
There are original files related to Cinterion GSM modules and Simcom UMTS modules in the PDF format on the EasyGate CD-ROM.
Do not use particularly:
ATQ1 AT+CMUT= AT^SNFI=
ATS3= AT+CMUX= AT^SNFM=
ATS4= AT+CSCS= AT^SNFO=
ATS5= AT^SAIC= AT^SNFPT=
ATV0 AT^SM20= AT^SNFS=
AT&C0 AT^SMSO= AT^SNFV=
AT+IPR= AT^SNFA= AT^SNFW=
AT+CFUN= AT^SNFD=
4.5 SIM Card PIN protection
If a SIM card is PIN-protected and the PIN is not programmed in EasyGate, LED Mobile network indicates the state and the PIN tone is transmitted on telephone line.
PIN Entering by PCManager
Like other parameters, the PIN code can be entered using a PC programming tool. The PIN will be entered automatically upon next EasyGate power up.
PIN Entering via Telephone Line
To enter the PIN via a telephone line using the DTMF:
1. Hook off the telephone, you can hear the PIN tone.
2. Enter the PIN using the DTMF; to cancel the wrong PIN hang up before sending a .
3. To confirm enter a .
4. If you hear the busy tone in a while (a few seconds), you have entered the PIN correctly. Hook on and wait for registering to the mobile network.
5. If you hear the PIN tone again in a while, you have entered a wrong PIN. Re- enter the PIN.
6. If you hear the PUK tone in a while, you have entered a wrong PIN and the SIM card is blocked. Use the mobile phone to unblock the SIM card.
A correctly entered PIN is stored in EasyGate’s memory as if you had programmed it using the PCManager. The PIN will be entered automatically upon the next EasyGate power up.
Automatic PIN Entering
You need not enter the PIN upon power up if it is stored in EasyGate – it is entered automatically. This function is convenient in case of power failure; EasyGate is operable in a short time after power recovery without any intervention by the operating staff.
4.6 Free minutes option
Basic description
For special versions of EasyGate with Firmware 3.5x only!
Free minutes option allows user to control amount of minutes used for four groups of operators in one month period. The user than knows, if performed calls are included in free minutes bundle, or if he has to pay extra price for it. Calls for extra price can be disabled. All setting done by customer is accessible by DTMF setting.
Setting of prefixes (operators) in four banks can be changed using PCManager. This setting, the amount of free minutes in every bank and rules for time counting are preset from factory.
Programming of parameters is done the same way like programming of all other gateway parameters. To change free minutes option parameters, you can either:
• Use the DTMF programming on a telephone line. There are parameters, which can be programmed using telephone line based programming with password access as described in part 3.1 and commands with direct access, used the same way as command for configuration of network services as described in part 4.1.
• Use a PC with the PCManager installed.
Parameters – password access
The call with empty Bank is either disabled or permitted. When the bank is
empty, you hear after dial refusing tone. With call disabled is followed by Busy tone and the call can’t be established. With call permitted you can hang up the call, otherwise the call is established and charged.
Setting options: 0/1 (disabled / permitted) Default setting: 0
The day in month, when all four banks of free minutes will be refilled with
predefined values. The refilling is done in time 00:00:01 of selected day. When the date for refill doesn't exist (31.2.), the refill is done first day after this date (1.3.).
Setting options: 0-31 (0 – function off) Default setting: 0
Next automatic refill – information field
Minutes available till the end of billing period.
The number of minutes that will be used to refill banks. The selection x is 1
to 4, according to bank number. Setting options: 0-65535
Default setting: 0
Initial time interval in seconds, which is charged for every call, although the
call is shorter. The selection x is 1 to 4, according to bank number. Setting options: 0-255
Default setting: 0
The minimal time interval to be counted (for example 60 seconds means,
that after initial call time every beginning minute will be counted). The selection x is 1 to 4, according to bank number.
Setting options: 0-255
Default setting: 0
Remaining minutes – information field
Minutes available till the end of billing period
Commands – direct access
Setting of the date and time
The time and date is set according to information from GSM (UMTS) network, if this service is in network supported. When the service is not accessible, the user has to set the time when the gateway is first used or switched off for longer time period (there is backup for clock, which supports correct clock for approximately 10 hours without power).
When the time is to be set, the user is informed about this fact by additional short tone before dial tone. The LED network after connecting to network shines discontinuously (short breaks in shining).
Code for setting: *06*YYMMDDhhmm#
Where:
YY: year
MM: month
DD: day in month
hh: hour
mm: minute
When the date is valid, the confirmation - OK is generated otherwise there is there confirmation – bad.
Refill now
The command is intended for refilling of free minutes banks with predefined values (free minutes) manually just now. This command is to be used for initialization or for manual handling of system.
Code for setting: *07#
The confirmation - OK is generated
Setting of free minutes option - PCManager
All parameters, which can be set up by DTMF can be set up by PCManager too. There is page in PCManager – Call table – Free minutes bank for this setting.
Free minutes bank – PCManager only
In Call table – FXS routing table is added column “Free minutes bank”.
Called numbers can be associated to one of four groups (bank). All calls to numbers in the same bank are handled the same way according to free minutes counting rules specific for bank. This table is usually preset by supplier.
Setting options: 0-4 (0 – no bank selected, free minutes inactive) Default setting: 0
Time setting
In Monitor you can check the actual time on PC and on Gateway There are two commands for time setting in Monitor:
Synchronize to PC: The time in gateway is set according to actual time on PC
Manual setting: Setting date and time manually
Using Free minutes option – step by step
1. If your gateway is preset by supplier to be used with some billing scheme, you can continue with step 6
2. Collect all information about billing scheme you use from your operator.
3. You have to set parameters by PCManager. Connect the gateway to your PC by serial cable and to power by adapter. When the gateway is connected to network, you can set it by PCManager.
4. Set the table “FXS routing table”. Prefixes for different operators and Free minutes bank should be used to divide calls to groups. The maximal amount of groups – banks is 4. The maximal number of prefixes is 20 (number of lines in table).
5. Set the table “Free minutes bank”. You have to decide, if call with empty bank will be permitted. Than fill the day, when the billing period starts. Finally fill the table with rules for free minutes bank according to your operator billing.
6. Set local prefix for fixed line, dependent on place where the gateway is used.
7. Set the actual time, either by PCManager – monitor or by DTMF direct access. When the time information is provided by network, this step is not required.
8. If you have actually full amount of free minutes, you can use command
“Refill now”.
9. The gateway is now registering your calls and counting free minutes from operator.
10. When the gateway is switched off for more than 5 hours and the time information is not provided by network, you have to check, if the time is set (see setting of the date and time).
11. Information about state of used free minutes is saved in memory independent on power. This information is actualized after every call.
4.7 Lift functions
Basic description
For special versions of EasyGate for Lift with Firmware 18.7.x only!
These functions allows remote access to the EasyGate eventually to connected lift communicator Lift1 using SMS service.
Information SMS
Forced information SMS
Demanded by SMS in form: EG INF 12345 (instead of ‘12345’ actual password)
The answer of the Gateway:
EG.INF OK demand accepted
SN:00-0000-0000 serial number
FW:18.7.16 FW version
LIC:N (or Y) license for function 3 Lift1 on line
IMEI:358108071238512 IMEI IMSI:230015011042680;230025100127093 IMSI (eventually 2. SIM)
LAI:230;01;H;3G MCC, MNC, roaming (H/R), technol.
RSSI:-77dBm Strength of signal
PWR:On Line power
BATT:Ok Battery status
EXP:730 Time to battery change (days)
Dual SIM gateway will send both IMSI, but information about network and signal strength is for active connection only.
Periodical SMS
Sending is connected by parameter ‘Checking SMS’. When this parameter is set to 0, no SMS except forced SMS are sent, another setting specifies the period of information SMS sending in days and allows SMS sending in following situations:
Restart of the gateway: GW start
Changing of used SIM SIM switch
Change in power status PWR change
Periodical SMS Periodical
Line of the SMS with connection information marked as Active shows actual information, line without this mark shows last known information (important for dual SIM gateway). When the parameter ‘ID text’ is not filled in, the parameter ‘Id number’ is used, when even this parameter is empty, the serial number will be used.
SMS format is:
ID:Filled (text) or SN:xx-xxxx-xxxx Identification Msg:GW start or another code Code of the event
SIM1:23001;Home;3G;-83dBm;Active MCC+MNC, roaming, technology, signal SIM2:2302;Home;3G;-77dBm Dual SIM version only
Power:On Line power
Battery:Ok Battery status
Expire in:730 Time to battery change (days)
To use this function, following parameters must be set:
Checking SMS: 967
Id text: 968
Battery status SMS: 962
Power failure SMS: 963
Telephone number for service SMS: 714
SMS EasyGate programming
Special versions of EasyGate have the possibility to program parameters using SMS. When is this service allowed, the SMS receiving thru serial port is blocked. This option is available with special firmware only, information about types supporting this option are supplied by the producer.
When you program any parameter which consists of string, the text must be in brackets () and no brackets are allowed inside of the text.
Following operations can be performed using SMS. For every operation separated SMS is needed.
1. Configuration
Parameter value change (see the table of parameters below). As the separation character is used space. When the text is set, it must be closed in brackets. More parameters can be set in one SMS, the maximal length of SMS is 160 characters for 7-bit SMS, 140 characters for 8-bit SMS. When the setting out of permitted limits is demanded or other error occur, none of parameters is changed.
SMS syntax: EG CNF password parameter_number=new_value Example: EG CNF 12345 101=10 706=(internet.t-mobile.cz) EG CNF – declaration that this is configuration SMS for EG 12345 – password for programming, here is default value 101=10 – time to dial is set to 10 s
706=(internet.t-mobile.cz) – APN setting to T-Mobile CZ
2. Default setting
Restore default setting of EasyGate. After this operation automatic restart follows. SMS Syntax: EG DEF password
Example: EG DEF 12345
12345 – password for programming, here is default value
3. Restart
SMS Syntax: EG RST password
Example: EG RST 12345
12345 – password for programming, here is default value
The answer to the SMS:
EG.CNF OK Correct setting
EG.DEF OK Default values restored
EG.RST OK Correct restart EG.ERR Invalid Message Keyword EG missing
EG.ERR Unknown Command Different command than CNF, DEF, RST EG.ERR Invalid Password Invalid Password
EG.ERR Invalid Parameters Invalid parameter in CNF command EG.ERR Invalid Syntax Error in spaces or other syntax
Programming Lift1 communicator using EasyGate
Special version of EasyGate allows to program connected communicator Lift1 using SMS. EasyGate receives SMS with demand to program Lift1. EasyGate than establishes connection to L1 by phone line and performs programming using CPC protocol.
Supports 4 types of SMS commands
1. Config
SMS syntax: L1 CNF keyword parameter1=value parameter2=value Following example programs call numbers -. parameters 011 and 012: L1 CNF 12345 011=00420222222222 012=00420111111111
2. Default config setting
SMS syntax: L1 DEF keyword
3. Selection of profile n (when you select profile 1, the same as previous command)
SMS syntax: L1 SET keyword n
4. Restart
SMS syntax: L1 RST keyword
It is not possible to combine more commands in one SMS.
We support only standard SMS, it means 7-bit SMS max 160 characters, 8-bit SMS max 140 characters.
Responses:
L1 CNF OK L1 DEF OK L1 SET OK L1 RST OK
L1 ERR Invalid Message In front of SMS wasn’t L1
L1 ERR Unknown Command Different command tham CNF, DEF, SET or RST L1 ERR Invalid Password Wrong password
L1 ERR Invalid Parameters Wrong parameters of commands CNF a SET.
L1 ERR Invalid Syntax Error in spaces, equal signs, wrong characters etc. L1 ERR Does not Respond Lift1 doesn’t hook off either after 60s of ringing
Lift1 hooks off, doesn’t accept command to CPC programming
Lift1 hooks on during programming
Lift1 dosnt respond to communication commands (WRITE_START, WRITE_CONFIRM, CRC_REQUEST)
Error signalization
Special version of EasyGate is able to signalize following errors:
- Battery error signalization (interrupted, short circuit, time to replace)
- Network error signalization (lost signal) Signalization methods:
- Lift1/P100* - only battery error signalization (without connection no way to send information)
- FXS line voltage break - interrupted supplying on FXS port
- Relay signalization - connected relay contact signalize error
*Sending information to call center by protocol P100, only when communicator Lift1 is used together with EasyGate , this communicator must be set to use P100 signaling. Direct communication P100 from EasyGate is not implemented, although the parameters can be set in the programming tool.
5 Technical parameters
This section describes the technical parameters of the product 2N® EasyGate Pro.
5.1 Technical Parameters
GSM version
GSM module MC55i-w
GSM bandwidth EGSM 850/ EGSM 900/ GSM 1800/ GSM 1900 MHz
Transmission power 2 W EGSM 850 / 900 MHz,
1W GSM 1800 / 1900 MHz
Receiver sensitivity -105 dBm
Audio HR+FR+EFR Half rate+Full rate+Enhanced full rate
Echo cancellation, Echo suppression
DATA CSD max. 14,4 kbps; Coding scheme CS 1, 2, 3, 4
GPRS Class 10, 4+2 max. 85,6 kbps (DL)
Fax Fax Group 3 on model with fax converter
Antenna 850/ 900/ 1800/ 1900 MHz 50
SMA antenna connector
SIM card 3V or 1,8V plug-in
UMTS version
UMTS module SIM5320E (A, J), PHS8-P
GSM bandwidth EGSM 850/ EGSM 900/ GSM 1800/ GSM 1900 MHz
UMTS bands SIM5320E – 900/2100 MHz (European version) SIM5320A – 850/1900 MHz (US version)
SIM5320J – 850/2100 MHz (Japanese version)
PHS8-P – 800/850/900/1900/2100 MHz
Transmission power 2 W EGSM 850 / 900 MHz,
1 W GSM 1800 / 1900 MHz
0,25 W UMTS 800/850/900/1900/2100 MHz
Receiver sensitivity -106 to -110 dBm (typical values, depending on band and module)
Audio HR+FR+EFR Half rate+Full rate+Enhanced full rate Echo cancellation, Echo suppression
DATA CSD max. 14.4 kbps
GPRS Class 12, max. 85.6 kbps (DL), 42,8 kbps (UL) EDGE Class 12 max. 236,8 kbps (DL), 118 kbps (UL)
WCDMA max. 384 kbps (DL), 384 kbps (UL) SIM5320 - HSDPA max 3,6 Mbps (DL)
PHS8-P – HSPA max 14,4 Mbps (DL), 5,7 Mbps (UL)
Antenna 800/850/900/1800/1900/2100 MHz 50
SMA antenna connector
SIM card 3V or 1,8V plug-in
LTE version
LTE module EC21-E - European version EC21-A - US version
EC21-AU - Australian version
GSM bandwidth EC21-E - EGSM 900 MHz/GSM 1800 MHz EC21-A - ne
EC21-AU - EGSM 850/900 MHz, GSM 1800/1900 MHz
UMTS bands EC21-E – 850/900/2100 MHz EC21-A – 850/1700/1900 MHz
EC21-AU – 850/900/1900/2100 MHz
LTE bands EC21-E – B1,B3,B5,B7,B8,B20 EC21-A – B2, B4, B12
EC21-AU – B1,B3,B5,B7,B28, B40
Transmission power 2 W EGSM 850 / 900 MHz,
1 W GSM 1800 / 1900 MHz
0,25 W UMTS 800/850/900/1900/2100 MHz
0.2 W LTE all bands
Receiver sensitivity -99,5 to -110,5 dBm (typical values, depending on band and module)
Audio HR+FR+EFR Half rate+Full rate+Enhanced full rate Echo cancellation, Echo suppression
DATA GPRS max. 107 kbps (DL), 85,6 kbps (UL) EDGE max. 296 kbps (DL), 236,8 kbps (UL) WCDMA max. 384 kbps (DL), 384 kbps (UL) LTE FDD max. 10 Mbps (DL), 5 Mbps (UL)
LTE TDD max 8,96 Mbps (DL), 3,1 Mbps (UL)
Antenna 800/850/900/1800/1900/2100/2600 MHz 50
SMA antenna connector
SIM card 3V or 1,8V plug-in
Power Supply
Mains supply 230/12V; 0.5A adapter (1A for UMTS and LTE version)
DC power supply 10 to 16V DC (Dual SIM version 9-30V)
12V consumption Standby 90mA
Call - typ.300mA, max.400mA (500mA UMTS version) Data - typ.200mA, max.400mA (500mA UMTS version) Battery charge – additional consumption 70 mA
(Battery backup version only)
Supply connector DC Jack 5.5/2.1 mm, positive to center
When other power source than supplied adapter is used, the power source must
meet the criteria for SELV standard.
Battery backup (optional)
Accumulator type Charging cell NiMh size AA
Number of pieces 4
Power consumption from batteries Standby- typ. 230mA
Call - typ. 600mA, max. 1000mA (1200mA UMTS) Data - typ. 350mA, max 1000mA (1200mA UMTS)
Charging current Typ.70 mA, regulated
Accumulators are part of delivery in special types og the gateway only
Telephone interface
Interface type 2-wire analog, FXS
Telephone connector type RJ 12, 6/2
Call impedance 600
Loop voltage 48 V DC
Loop current max. 40 mA
Loop resistance max. 800
Tone frequency adjustable, default 425 Hz
Dialing type tone (DTMF) and pulse
Ringing voltage 42 Vrms 50/25 Hz
Calling line identification CLI during ringing according to ETSI FSK
Tariff pulses f=16/12 kHz ; Umin=100mVef on 200
Answer supervision polarity reversal, 12/16 kHz pulses
SMS Sending Input
Closed loop resistance max. 1k
Open loop resistance min. 25k
Input overvoltage protection max. +/- 12V
Serial interface
Interface type USB 2.0
Connector USB typ B
Interface transmission rate (on virtual COM port)
1200 - 115200 bps (autobauding) 8N1
Versions of product
Ordering number (without country code – x letters)
Description
501323x GSM basic version
501333x GSM version, battery backup version
501343x GSM version, analogue fax support
501353x GSM version, analogue fax support and battery backup
501328x UMTS basic version
501338x UMTS version, battery backup version
501358x UMTS special version for lift communication
Other parameters
Dimensions (w/o connectors)
163 x 157 x 38 mm
Operating temperature 0C to 45C
Operating status signaling 4 LEDs (on, mobile network, line, data) LED bar graph - Signal / Battery status
6 Supplementary Information
This section describes supplementary information of the product.
Here is what you can find in this section:
Regulations and directives
List of Figures
Troubleshooting
List of Abbreviations.
General Instructions and Cautions
6.1 Regulations and directives
2N® EasyGate conforms to the following directives and regulations:
Directive 1999/5/EC of the European Parliament and of the Council, of 9 March 1999 – on radio equipment and telecommunications terminal equipment and the mutual recognition of their conformity
Directive 2006/95/EC of the European Parliament and of the Council of 12 December 2006 on the harmonisation of the laws of Member States relating to electrical equipment designed for use within certain voltage limits
Directive 2004/108/EC of the European Parliament and of the Council of 15 December 2004 on the approximation of the laws of the Member States relating to electromagnetic compatibility and repealing Directive 89/336/EEC
Directive 2002/96/EC of the European Parliament and of the Council of 27 January 2003 on waste electrical and electronic equipment
Regulation (EC) No 1907/2006 of the European Parliament and of the Council of 18 December 2006 concerning the Registration, Evaluation, Authorisation and Restriction of Chemicals (REACH), establishing a European Chemicals Agency, amending Directive 1999/45/EC and repealing Council Regulation (EEC) No 793/93 and Commission Regulation (EC) No 1488/94 as well as Council Directive 76/769/EEC and Commission Directives 91/155/EEC, 93/67/EEC, 93/105/EC and 2000/21/EC
Directive 2002/95/EC of the European Parliament and of the Council of
27 January 2003 on the restriction of the use of certain hazardous substances in electrical and electronic equipment
6.2 List of Figures
Figure 2.1 EasyGate LED indicators 14
Figure 2.2 EasyGate Connectors 14
Figure 3.1 EasyGate PC Manager UNI basic screen 27
Figure 3.2 Routing table 38
6.3 Troubleshooting
For tips for the solution of other potential problems see faq.2n.cz.
No LED is on after power up
Check the power supply.
All LEDs are on. No call is currently in progress.
EasyGate is in the special PCManager-based programming mode - exit the PCManager to reset EasyGate.
Try to switch EasyGate off and on, the LEDs should go off in 3s and signal the status of EasyGate.
EasyGate does not register to the network
Check the SIM card.
Check the PIN.
Check the antenna connection.
Select a place with a good mobile network signal.
No tone can be heard after line off-hook
Check the telephone line connection.
EasyGate is not initialized properly upon start (approx. 10s after power up).
EasyGate is not supplied with power.
EasyGate keeps transmitting a tone during dialing, not receiving the dialing
Select the correct dialing type (DTMF or pulse).
EasyGate does not communicate with PC
Check the serial cable connection.
Check the COM number setting on PC.
Check the COM parameters (1200-115200 bps, 8N1).
EasyGate is not registered to the mobile network.
A dialing or outgoing call establishing process takes place on EasyGate.
An incoming call is ringing on EasyGate.
6.4 List of Abbreviations
APN
Access Point Name – necessary for the GPRS service
CLIP
Calling Line Identification Presentation
CSD
Circuit Switched Data
COM
PC serial port
DTMF
Dual Tone Multifrequency - tone dialing
EG
EasyGate
FSK
Frequency Shift Keying
FXO
an interface electrically identical with a standard telephone (opposite side = FXS interface)
FXS
a telephone interface allowing standard telephone connection (opposite side
= FXO interface)
FW
Firmware - similar to SW, a term for the central microprocessor program
GSM
Group Switched Mobile system - the present standard digital mobile telephone network
GPRS
General Packet Radio Service - high-speed data transmission for GSM networks
HW
Hardware - an electronic device, circuit, board, component, etc. in this context
HSDPA
High-Speed Downlink Packet Access – mobile network protocol for high speed data transmit to the user (download)
P(A)BX
Private (Automatic) Branch Exchange
PC
Personal Computer (based on the IBM PC standard)
PIN
Personal Identification Number - a SIM card securing password
PUK
Personal Unblocking Key - a password used to unblock a blocked SIM card after repeated wrong PIN entering
RS-232C
a PC serial port standard
SIM
Subscriber Identity Module - a chip-equipped module to be inserted in a mobile device for identification in network
SMS
Short Message Service, a term for the message system in mobile network, used for message too
SW
Software
TTL
Transistor-Transistor Logic - a standard digital technology defining voltage for levels 0 and 1
PSTN
Public Switched Telephone Network
UMTS
Universal Mobile Telecommunication System – third generation of mobile network communication system
WCDMA
Wideband Code Division Multiple Access – technology of wireless transmitting in UMTS network, allows higher data transmit rate than GSM technology
6.5 General Instructions and Cautions
Please read this User Manual carefully before using the product. Follow all instructions and recommendations included herein.
Any use of the product that is in contradiction with the instructions provided herein may result in malfunction, damage or destruction of the product.
The manufacturer shall not be liable and responsible for any damage incurred as a result of a use of the product other than that included herein, namely undue application and disobedience of the recommendations and warnings in contradiction herewith.
Any use or connection of the product other than those included herein shall be considered undue and the manufacturer shall not be liable for any consequences arisen as a result of such misconduct.
Moreover, the manufacturer shall not be liable for any damage or destruction of the product incurred as a result of misplacement, incompetent installation and/or undue operation and use of the product in contradiction herewith.
The manufacturer assumes no responsibility for any malfunction, damage or destruction of the product caused by incompetent replacement of parts or due to the use of reproduction parts or components.
The manufacturer shall not be liable and responsible for any loss or damage incurred as a result of a natural disaster or any other unfavourable natural condition.
The manufacturer shall not be held liable for any damage of the product arising during the shipping thereof.
The manufacturer shall not make any warrant with regard to data loss or damage.
The manufacturer shall not be liable and responsible for any direct or indirect damage incurred as a result of a use of the product in contradiction herewith or a failure of the product due to a use in contradiction herewith.
All applicable legal regulations concerning the product’s installation and use as well as provisions of technical standards on electric installations have to be obeyed. The manufacturer shall not be liable and responsible for damage or destruction of the product or damage incurred by the consumer in case the product is used and handled contrary to the said regulations and provisions.
The consumer shall, at its own expense, obtain software protection of the product. The manufacturer shall not be held liable and responsible for any damage incurred as a result of the use of deficient or substandard security software.
The consumer shall, without delay, change the access password for the product after installation. The manufacturer shall not be held liable or responsible for any damage incurred by the consumer in connection with the use of the original password.
The manufacturer also assumes no responsibility for additional costs incurred by the consumer as a result of making calls using a line with an increased tariff.
Electric Waste and Used Battery Pack Handling
Do not place used electric devices and battery packs into municipal waste containers. An undue disposal thereof might impair the environment!
Deliver your expired electric appliances and battery packs removed therefrom to dedicated dumpsites or containers or give them back to the dealer or manufacturer for environmental-friendly disposal. The dealer or manufacturer shall take the product back free of charge and without requiring another purchase. Make sure that the devices to be disposed of are complete.
Do not throw battery packs into fire. Battery packs may not be taken into parts or shirt-circuited either.
2N TELEKOMUNIKACE a.s.
Modřanská 621, 143 01 Prague 4, Czech Republic
Tel.: +420 261 301 500, Fax: +420 261 301 599
E-mail: sales@2n.cz Web: www.2n.cz
1749v2.00